How To Find Iis Version In Windows Server 2012 R2
Skip to chief content
This browser is no longer supported.
Upgrade to Microsoft Border to have advantage of the latest features, security updates, and technical support.
Installing IIS 8 on Windows Server 2012
by Robert McMurray
Compatibility
| Version | Notes |
|---|---|
| IIS eight.0 | IIS 8.0 is but bachelor in Windows Server 2012 and Windows eight. |
| IIS seven.5 | |
| IIS seven.0 |
Overview
Server Manager in Windows Server 2012 is new and accordingly, the user feel has changed also.
This step-past-footstep instruction is not unique to installing IIS. Information technology is meant to assist IIS customers with navigating through the new Server Manager quickly.
Step by Pace Instructions
Prerequisites:
- Windows Server 2012 has been installed.
Workarounds for known bugs:
- There are no known bugs for this feature at this time.
Installing IIS viii with the Default Settings
To install IIS viii, use the post-obit steps:
- Open up Server Director.
- Under Manage carte, select Add Roles and Features:
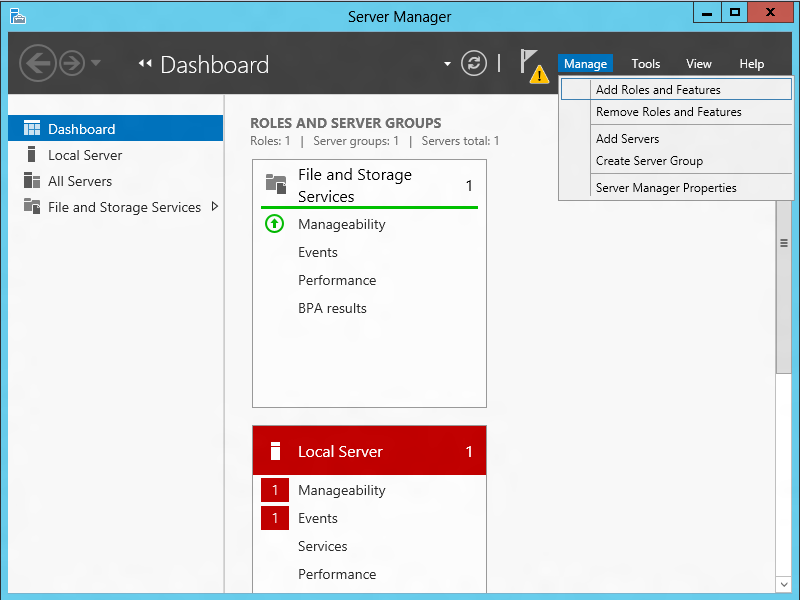
- Select Role-based or Characteristic-based Installation:
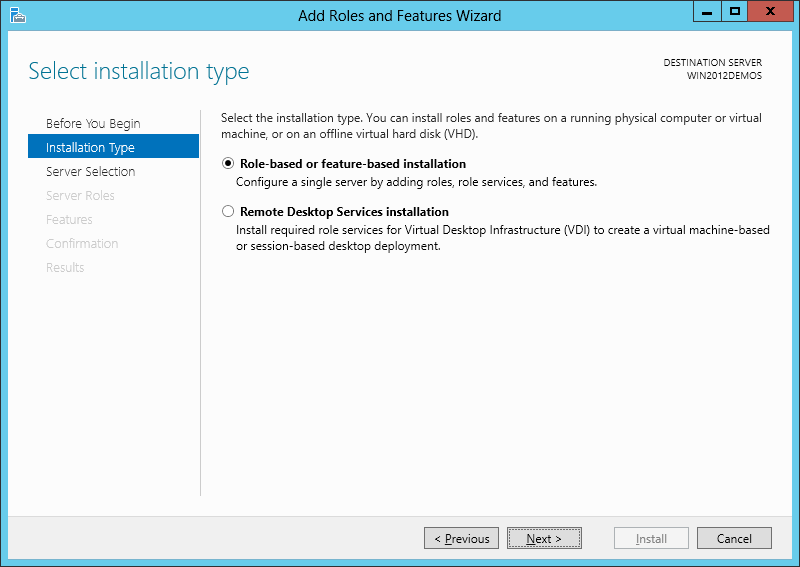
- Select the advisable server (local is selected past default), every bit shown below:
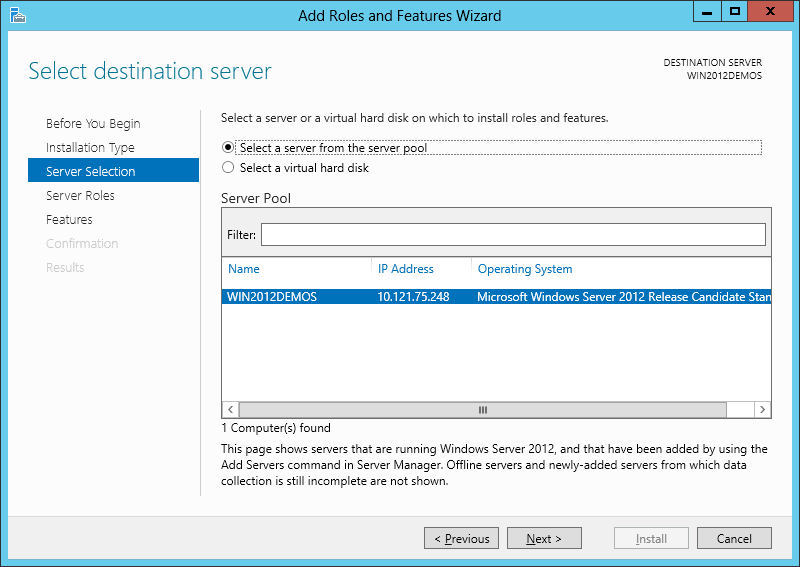
- Select Web Server (IIS):

- No boosted features are needed for IIS, so click Next:
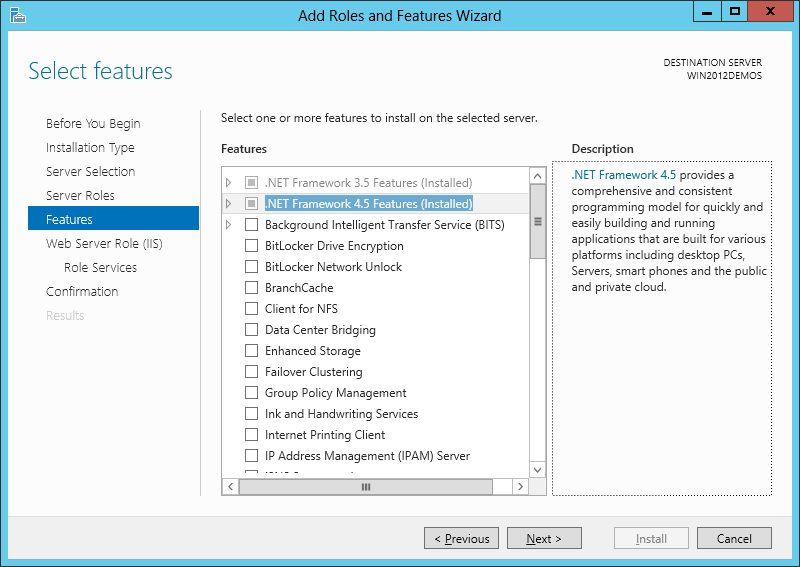
- Click Next:
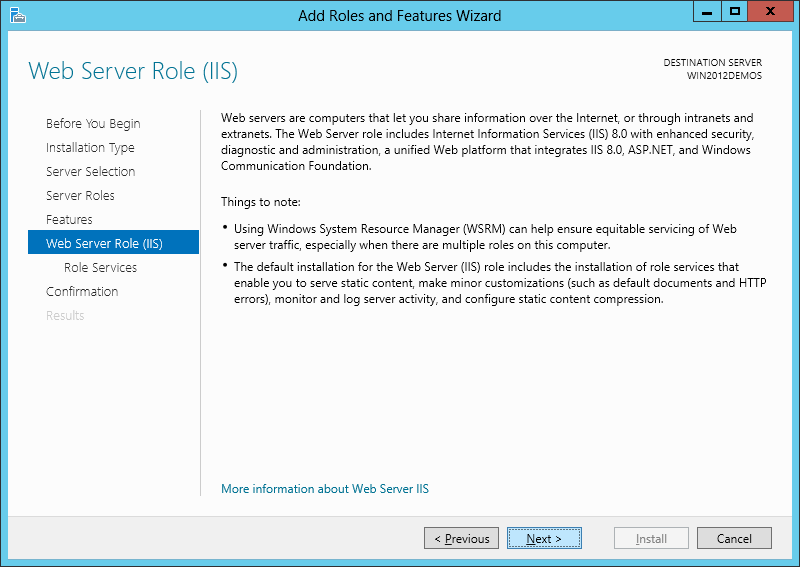
- Customize your installation of IIS, or accept the default settings that accept already been selected for you, and then click Next:
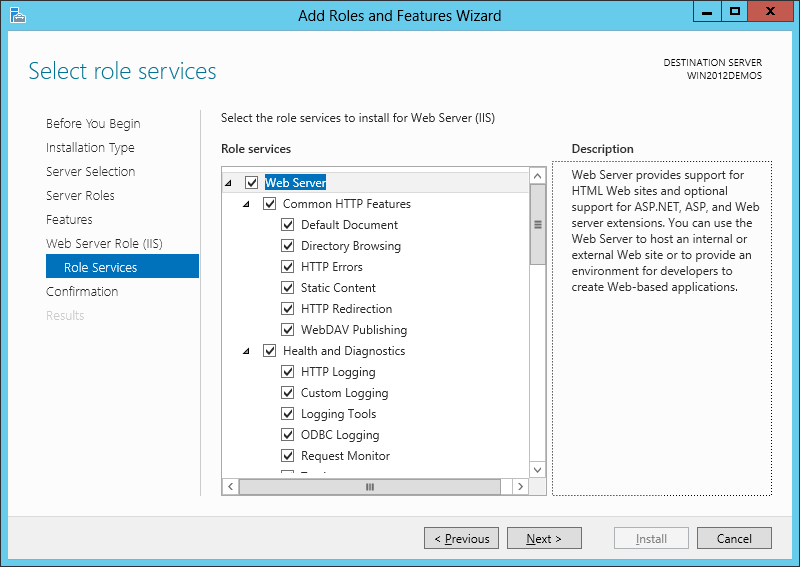
- Click Install:

- When the IIS installation completes, the wizard reflects the installation condition:

- Click Shut to exit the wizard.
Summary
IIS viii.0 has been installed successfully by using Server Manager in Windows Server 2012.
Source: https://docs.microsoft.com/en-us/iis/get-started/whats-new-in-iis-8/installing-iis-8-on-windows-server-2012
Posted by: alleneaunded1981.blogspot.com


0 Response to "How To Find Iis Version In Windows Server 2012 R2"
Post a Comment